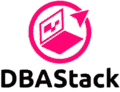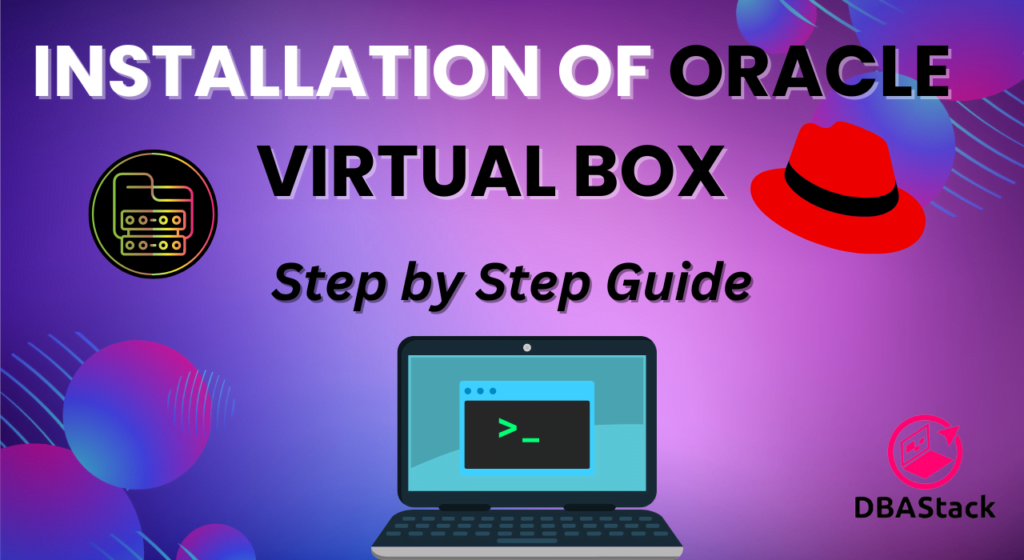Table of Contents
Introduction
In this article, we will install Windows 11 on Virtual Box by following the step-by-step guide. Windows 11 has come with an improvement in the market, like its design and user experience in a world where technology is advancing rapidly. A pleasant and interesting computing experience is promised with its sleek new interface, improved performance, and increased functionality. Nevertheless, if you want to try a new operating system without messing with your current setup, installing it might occasionally be a difficult chore.
This is where Oracle VirtualBox comes in handy. Creating and managing virtual machines on your PC is possible using Oracle VirtualBox, a strong and adaptable virtualization. Using VirtualBox, you can install and explore Windows 11 in a controlled, isolated environment, ensuring that your main system remains unaffected.
In this step-by-step guide, we will walk you through the process of getting started to install Windows 11 on VirtualBox. Whether you are a developer testing new software or a tech enthusiast keen to explore the newest operating system, this tutorial will provide you with all the information you need to rapidly and effectively install Windows 11 on VirtualBox. Let us get started and install Windows 11 on your virtual PC!
Windows 11 Overview
Windows 11 differs from its rivals because of its numerous new features, sleek appearance, and enhancements. The characteristics that set Windows 11 apart are listed below:
Modern Design
• New User Interface: Windows 11 features a sleek and refreshing user interface with rounded corners, a centered Start menu, and a taskbar. Offering an easy-to-use interface is the aim of this modern design.
• Advanced Widgets: The widget panel offers personalized news, weather updates, calendar events, and more, all accessible with a single click. It is simple for you to stay organized and informed using this function.
• New Snap Layouts: Windows 11 introduces Snap Layouts, allowing you to organize and manage open windows on your desktop easily. Several layouts are available for you to select from to maximize workspace and boost output.
Improved performance
• Faster startup and response time: Windows 11 is designed to be more efficient with faster startup time and improved responsiveness compared to previous versions. This improvement guarantees a smoother and more pleasurable user experience.
• Optimized for gaming: With Direct Storage and Auto HDR support, Windows 11 delivers improved gaming performance and visual quality.
Enhanced productivity
• Virtual desktops: The ability to create and manage multiple virtual desktops allows you to organize different tasks or projects separately.
• Redesigned taskbar and Start menu: The new Start menu and taskbar are more streamlined, making it easier to access your favorite apps and files.
Security and Updates
• Enhanced Security: Windows 11 includes enhanced security features such as TPM 2.0 (Trusted Platform Module) and Secure Boot, which help protect your system from malware and other security threats.
• Regular Updates: The operating system delivers more frequent and streamlined updates, ensuring you always have the latest features and security patches without major interruptions.
Windows 11 comes with a very attractive design and improvements which boost its overall performance, productivity, and security. Whether you are a casual user or a gaming user, the new features and updates in Windows 11 are designed to make your computing experience more enjoyable and efficient.
Oracle VirtualBox Review
Oracle VirtualBox is a free tool that comes under Oracle and it helps users to run many operating systems in a single physical computer. You may construct and manage virtual machines (VMs), which are standalone environments that mimic the hardware of a physical computer, with VirtualBox, a potent software solution.
Key Features of Oracle VirtualBox
• Multiple Operating Systems: VirtualBox supports a wide range of operating systems, including various versions of Windows, Linux, macOS, and more. This flexibility allows users to test different OS configurations, run old applications, or user can experiment with new software without making changes to their primary system.
• Isolation and Security: Each virtual machine operates in its own isolated environment. This means that changes made within the VM, such as installing new software or making configuration changes, do not affect the host operating system.
• Resource Management: VirtualBox allows you to allocate specific amounts of CPU, memory, and storage to each virtual machine. This suggests that you can modify the performance of each virtual machine to fit your needs and the capabilities of the system.
• Snapshots and Cloning: With VirtualBox, you can take snapshots of your virtual machines at different points in time. With the help of this capability, you can save a virtual machine's present state and access it later. Furthermore, virtual machines (VMs) can be precisely duplicated for testing or development needs.
• Cross-Platform Compatibility: VirtualBox is compatible with multiple host operating systems, including Windows, macOS, Linux, and Solaris.
Oracle Virtual Box is a combination of powerful features that allow users to do the testing in the virtual environment before deployment that codes in the live environment.
Purpose of the Guide to Install Windows 11 on Virtualbox
State the goal of the blog post—to offer a clear, easy-to-follow guide to install Windows 11 on VirtualBox, making it accessible even for those new to virtualization.
Preparing Your System
• System Requirements: Below are the minimum and recommended system requirements for both Windows 11 and Oracle VirtualBox.
Windows 11 System Requirements
Minimum System Requirements
Processor: 1 GHz or faster with at least 2 cores on a compatible 64-bit processor or system on a chip.
RAM: 4 GB or more.
Storage: 64 GB or larger storage device.
Firmware: UEFI, Secure Boot capable.
TPM: Trusted Platform Module (TPM) version 2.0.
Graphics Card: DirectX 12 compatible graphics / WDDM 2.x.
Display: >9” with HD Resolution (720p).
Internet Connection: Internet connectivity is required to perform updates and to download and take advantage of some features.
Recommended System Requirements
Processor: Modern multi-core processor with a higher clock speed and support for advanced features (e.g., Intel Core i5 or AMD Ryzen 5).
RAM: 8 GB or more.
Storage: SSD with 256 GB or more for better performance.
Graphics Card: Dedicated graphics card for enhanced graphics and gaming performance.
Display: Full HD (1080p) or higher resolution display for a better visual experience.
Oracle VirtualBox System Requirements
Minimum System Requirements
Processor: Compatible x86 or x64 processor.
RAM: Minimum of 512 MB of RAM (more is recommended for better performance).
Storage: Sufficient disk space to store virtual machines and their associated files. A minimum of 10 GB per VM is recommended, depending on the OS and applications you plan to run.
Operating System: Compatible with Windows, macOS, Linux, or Solaris as the host OS.
Recommended System Requirements
Processor: Multi-core processor with virtualization support (e.g., Intel VT-x or AMD-V).
RAM: 4 GB or more, with additional memory allocated for each virtual machine.
Storage: SSD for faster read/write speeds and better overall performance.
Graphics Card: While VirtualBox can run on integrated graphics, a dedicated GPU can help with more demanding tasks and improve performance, especially for graphics-intensive applications within virtual machines.
Downloading Oracle VirtualBox
Please go to the Oracle Virtual Box website and click on the “Windows host” option to download it.
Note: – This will download the latest version of the Oracle Virtual Box. In case you need to download the old version then you choose that as well. But this is no longer supported you can use it for practice purposes.
Downloading Windows 11 ISO
There are 3 different ways you can download VirtualBox Windows 11 ISO images.
- Windows 11 Installation Assistant
- Create Windows 11 Installation Media
- Download Windows 11 Disk Image (ISO) for x64 devices.
Note: – We need to use the 3rd Option as we need to download the Windows 11 ISO image.
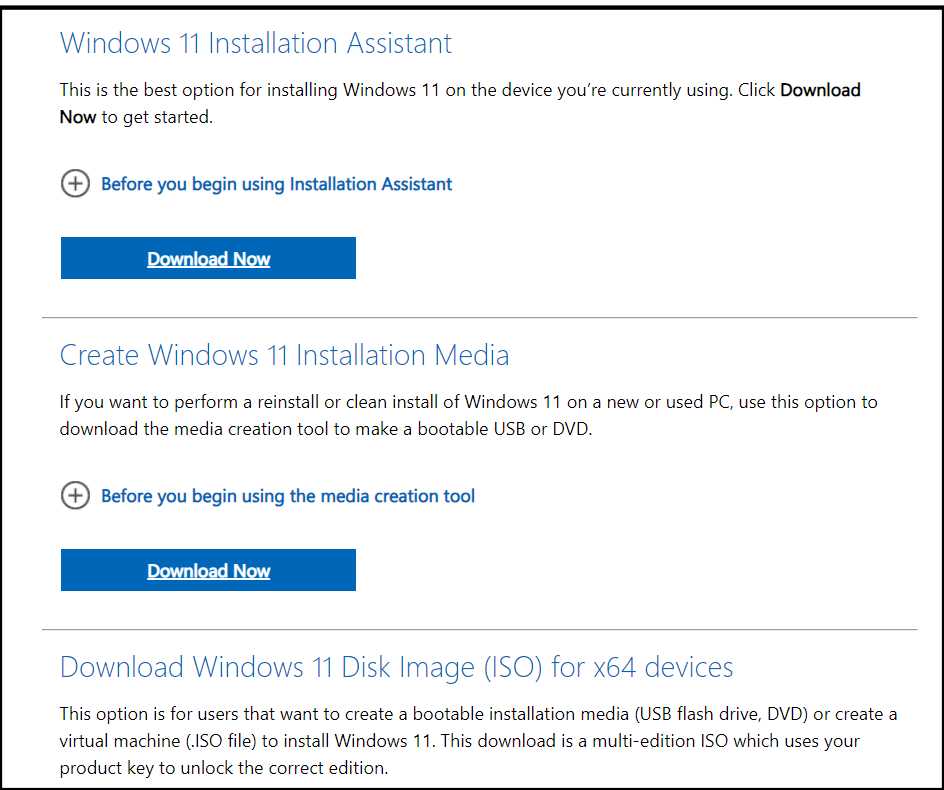
Setting Up Oracle VirtualBox
Installation of VirtualBox:
- Step-by-step instructions on installing Oracle VirtualBox on a computer.
- Download the Oracle virtual box from the link that we have already provided in the above steps.
- On your PC, the Virtual Box executable file will begin to download.
- Run the file and set it up where you want it.
Creating a New Virtual Machine: The procedure is the same as with any other operating system that requires the creation of an ISO file for a virtual machine. Installing the ISO file within the newly created virtual machine requires first allocating some system resources and creating a new virtual machine.
Note: – For Virtual Box to function properly, Windows 11, an extremely demanding operating system, requires at least 4 GB of RAM and 60 GB or larger storage space. For a more seamless experience, I suggest you use at least 8GB of RAM and 100 GB of storage space.
New Virtual Machine to Install Windows 11 on Virtual Box
Step 1) Open the Oracle VM Virtual box manager which you have downloaded already to your system and click on the NEW tab.

Step 2) Choose the Name and Operating System of the new virtual machine.
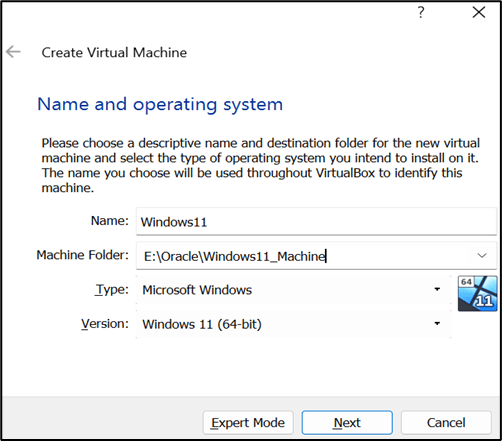
Step 3) Choose the amount of Memory that needs to be allocated to the virtual machine.
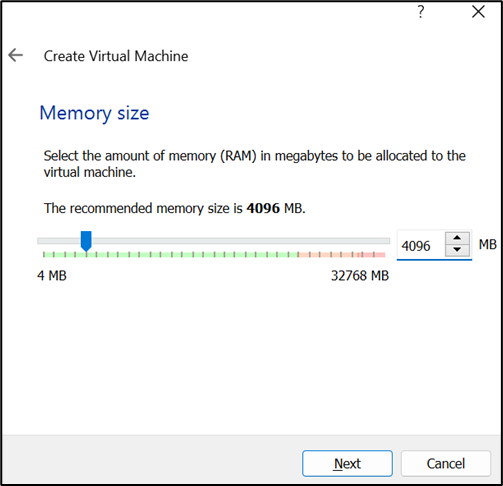
Step 4) Select Create a virtual hard disk now option and proceed further.
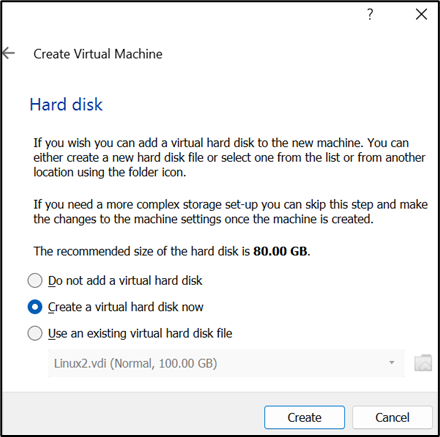
Step 5) Select VDI (Virtual Box Disk Image) as the Hard disk file type option and proceed further.

Step 6) Select Storage on the physical hard disk as dynamically allocated and proceed further.
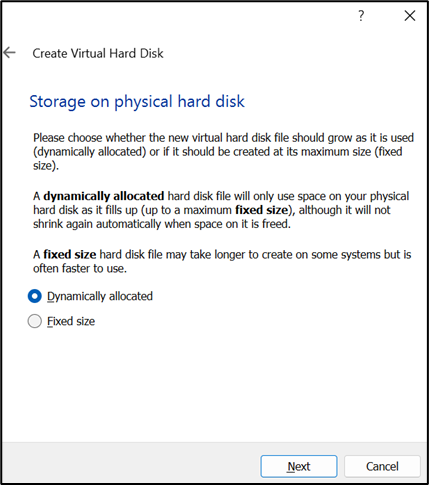
Step 7) File location and size as per your requirement.
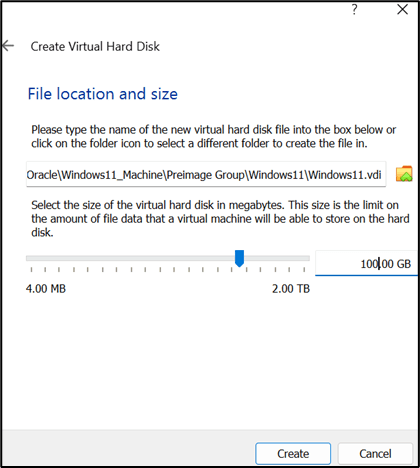
Step 8) Once the above step is complete then it will show the below screen where you can your machine details.

Step 9) Now you need to do some more settings to install Windows 11 on virtual box.
Click on the setting Icon and you will see the below option and then one by one you need to edit the properties.
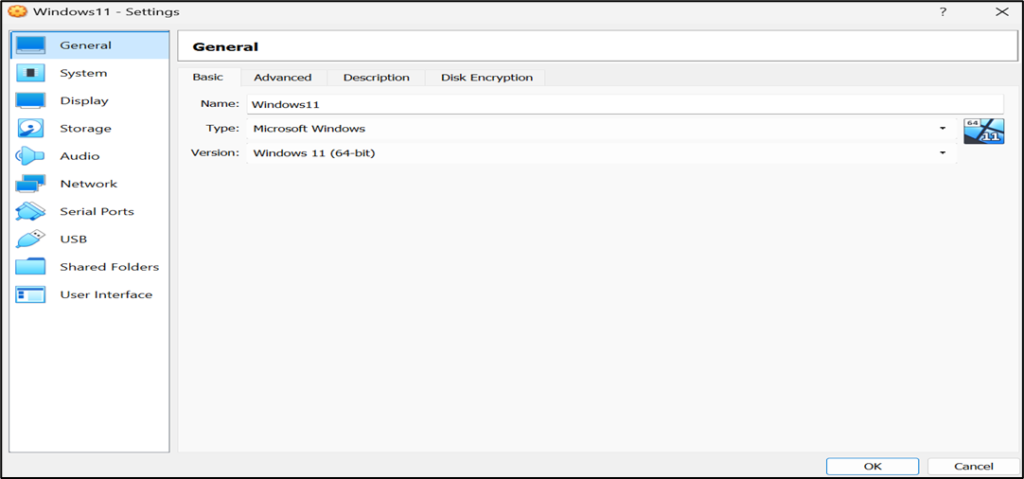
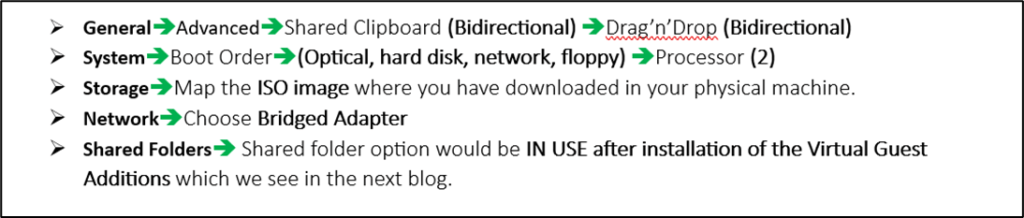
Install Windows 11 on Virtual Box
Now let us start the step-by-step to install Windows 11 on virtual box.
Step 1) Click on the START tab to begin with the installation.
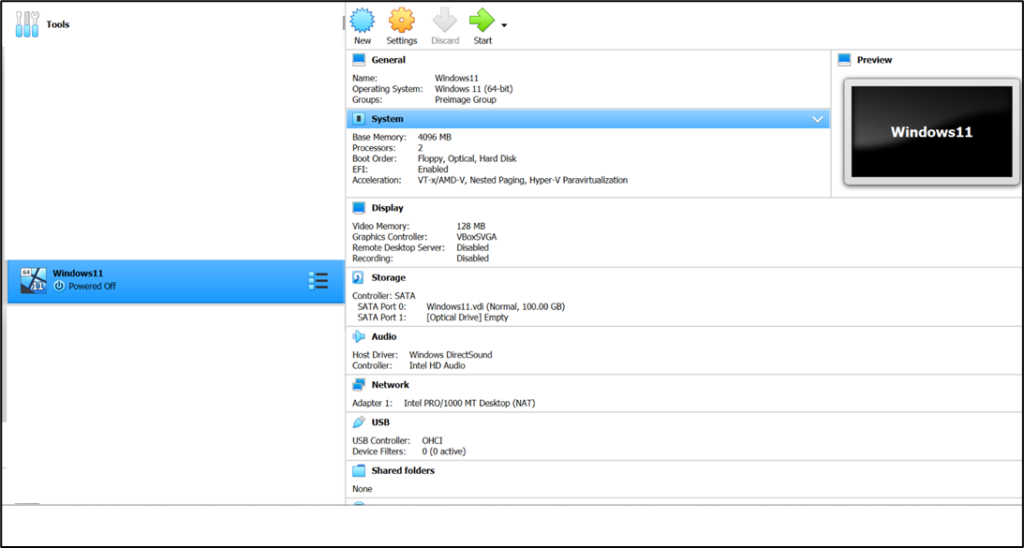
Step 2) Choose the Language as per your time zoneandthenClick on Install Now option
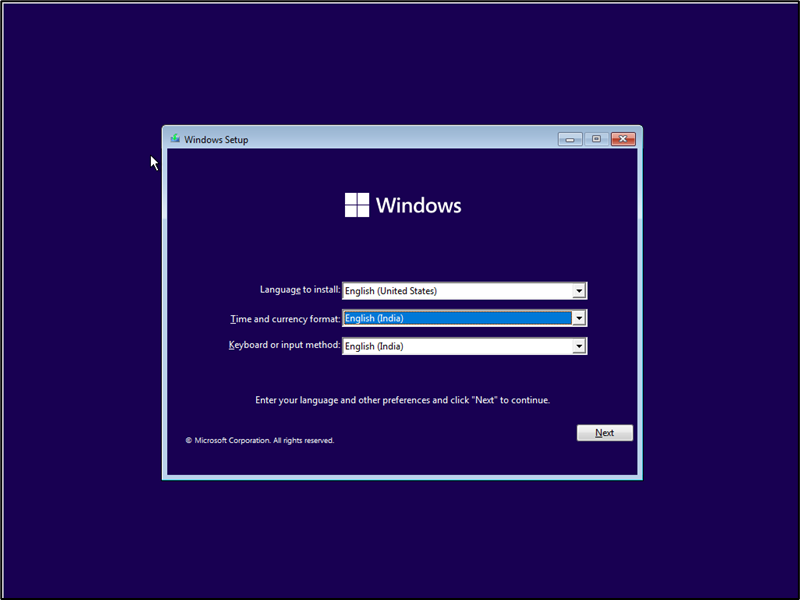
Step 3) Simply click on I don’t have a product key and proceed further.
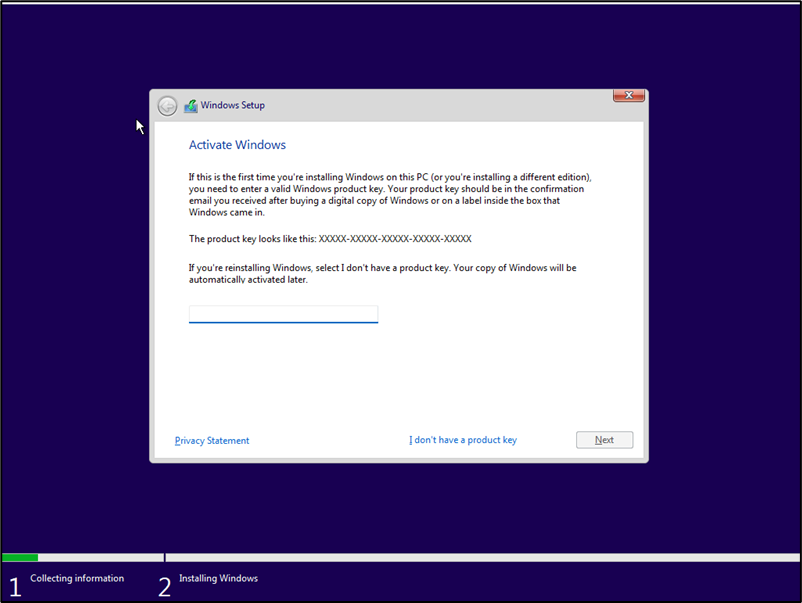
Step 4) I am selecting Windows 11 Home, you can install any operating system that is suitable for your environment.
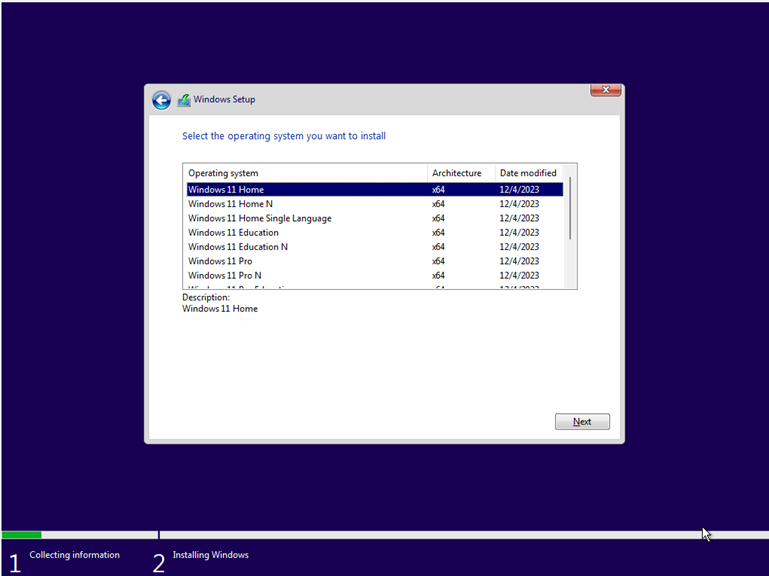
Step 5) Windows 11 has hardware limitations, now is the perfect moment to deceive Windows. This will involve a few registry adjustments. Please follow the below steps for the same.
Note: – Don't click on anything until following the steps when you are on the Install Now tab.
Press Shift+F10 to open the Command prompt and type regedit to open the registry editor.
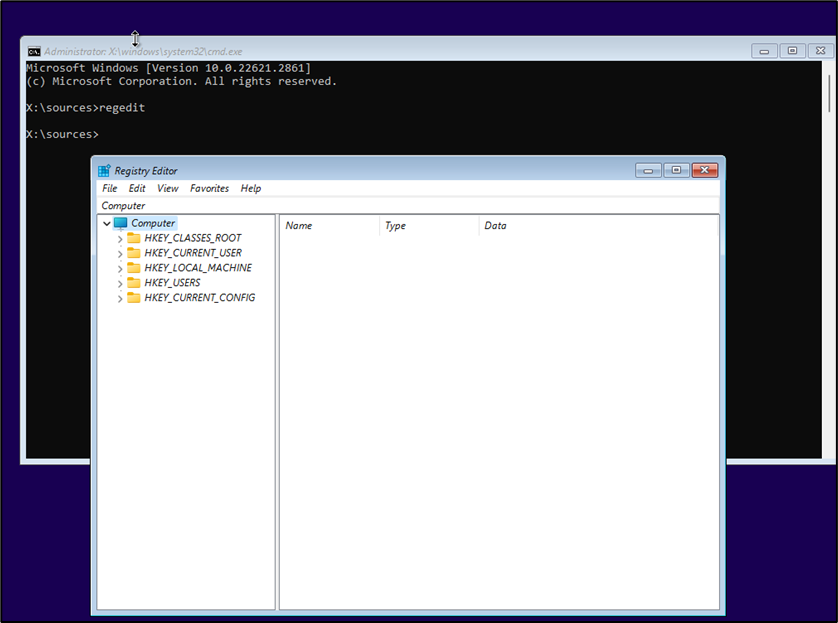
Important Steps
Navigate to "HKEY_LOCAL_MACHINE\SYSTEM\Setup" after the Registry Editor starts, then right-click on the "Setup" key and choose "New => Key".
Enter "LabConfig" and hit Enter when asked to name the key.
By selecting "New => DWORD (32-bit)" when you right-click the "LabConfig" key, you may now construct a value called "BypassTPMCheck" and set its data to "1". Create the values for "BypassRAMCheck" and "BypassSecureBootCheck" using the same procedures, then change their respective data to "1". You will see the below values when you do the steps.
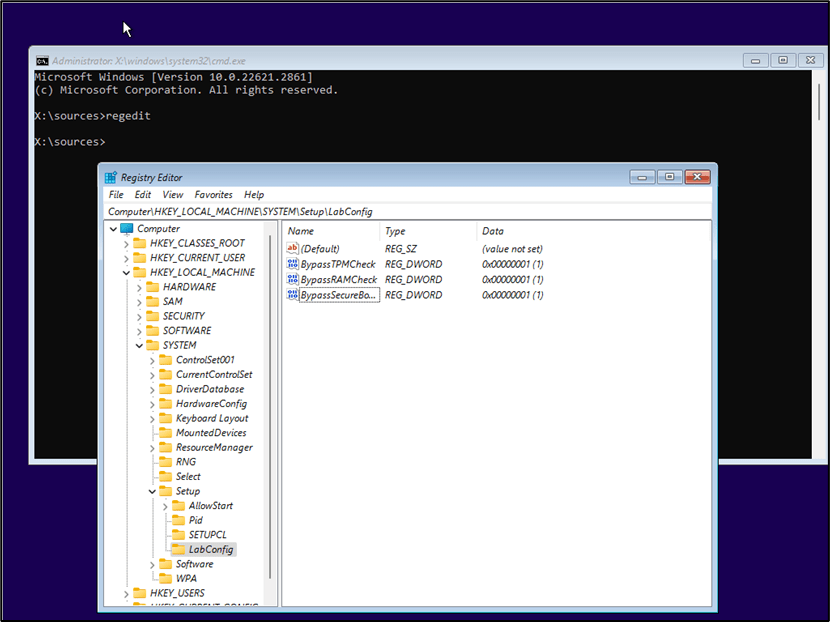
Close both the command prompt and the registry editor so that the Windows 11 installation can proceed.
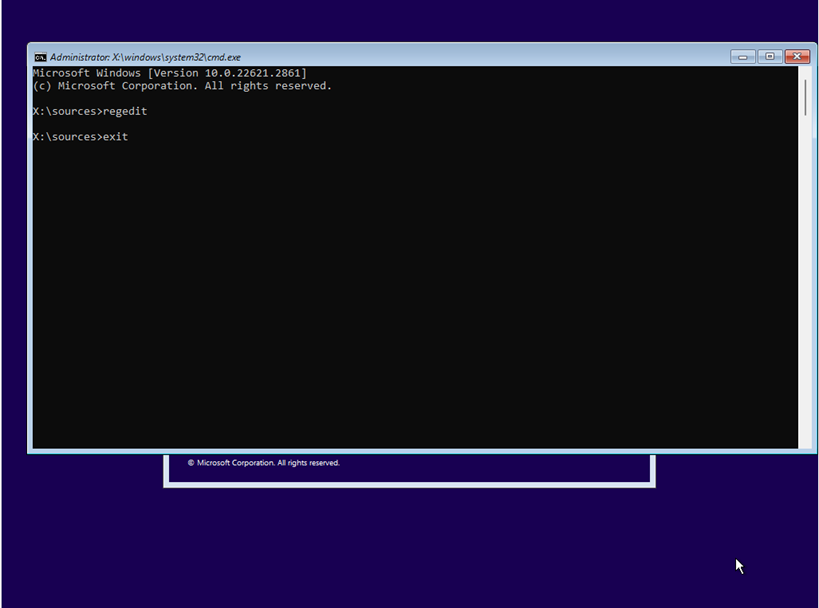
Step 6) Click on the Install Now tab and proceed further with the installation.
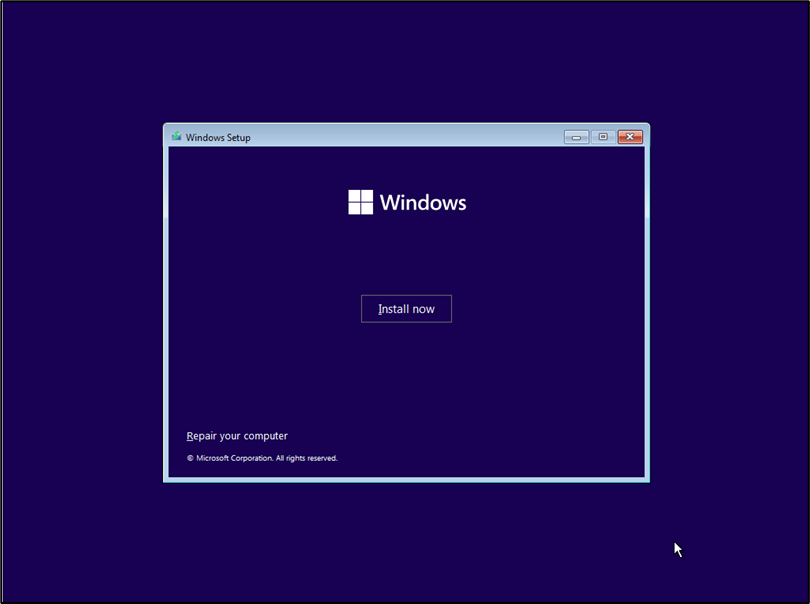
Accept the Microsoft software license and Custom Install proceed further.

Choose the Drive with unallocated space then click on New and Apply then proceed further.
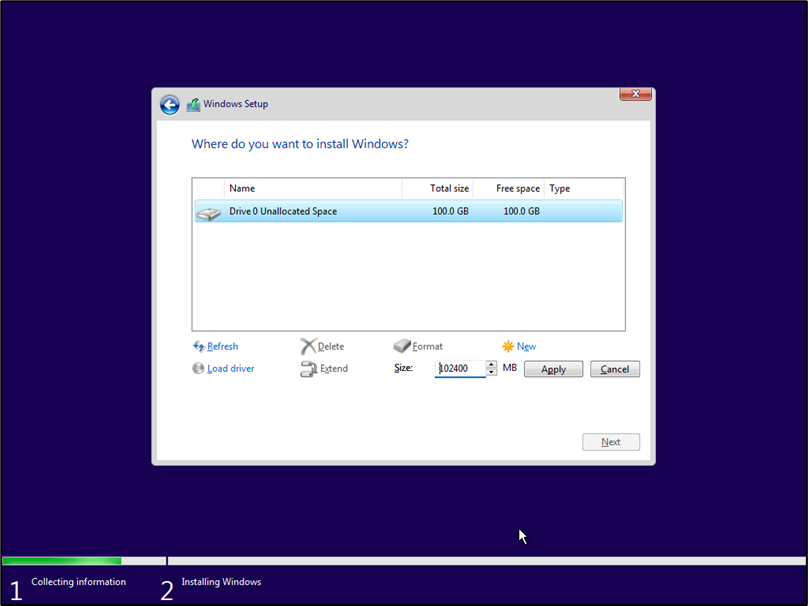
After all the above steps, Installation will start and it will take around 20 minutes to complete.
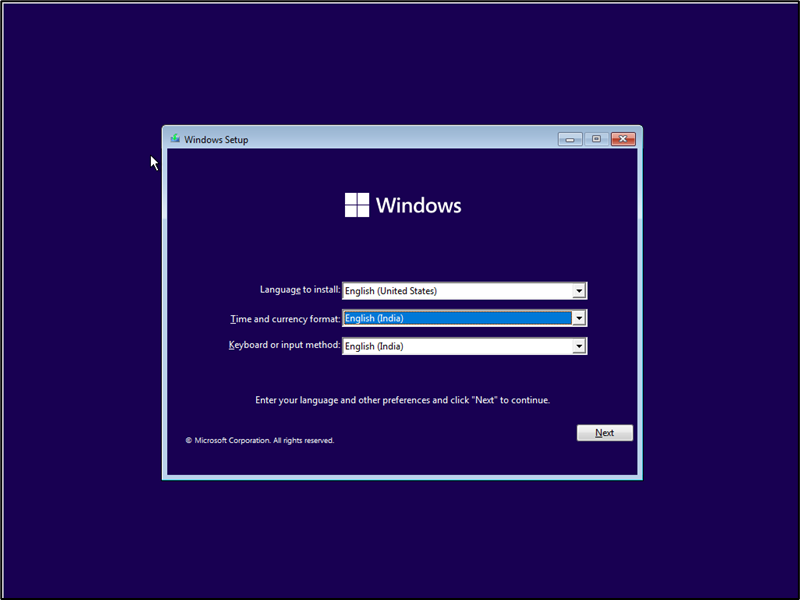

Finally!! We have installed Windows 11 Virtual Box
Conclusion
An extensive guide on running Windows 11 in Oracle Virtual Box may be found in the article. Installing Windows 11 in Oracle Virtual Box is an excellent method to test the newest version of the operating system without subjecting your primary computer to possible security flaws and problems.".