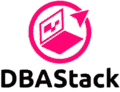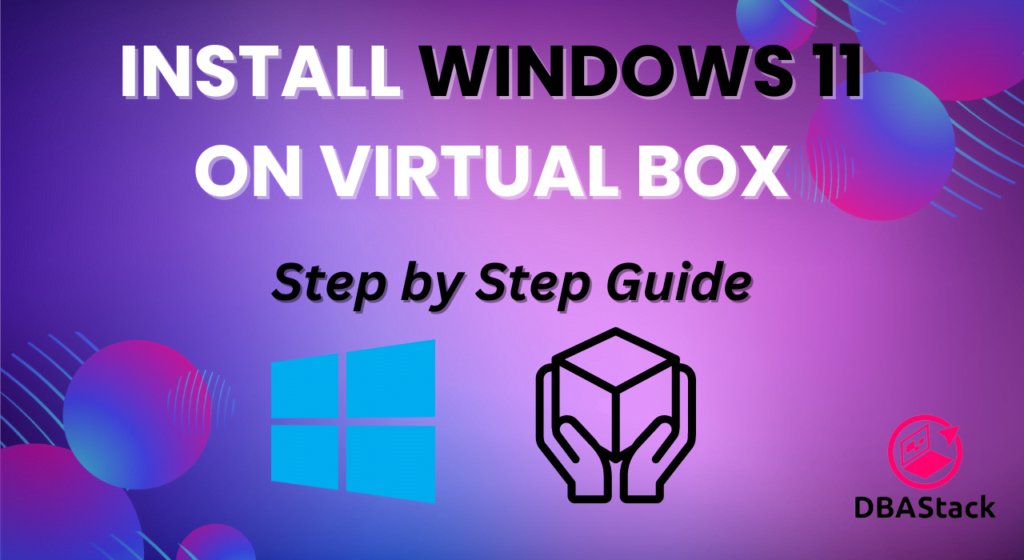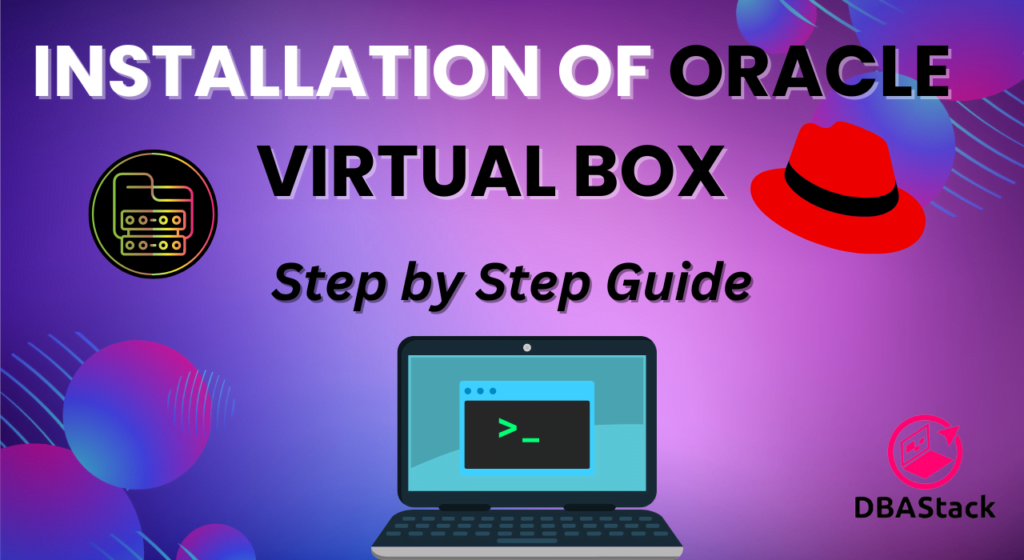Table of Contents
Introduction of VirtualBox Guest Additions
One of the most well-known and potent open-source solutions for quickly and easily creating virtual machines without compromising the physical machine is Oracle Virtual Box, a product of Oracle. VirtualBox makes it simple to run virtual machines (VMs), but the VirtualBox Guest Additions improve usability and performance considerably.
Users can run different operating systems on a single physical machine by using Oracle Virtual Box, a free and open-source virtualization application. Its extensive feature set, versatility, and ease of use are well known.
By building and executing virtual machines (VMs) on their computer, users can create multiple operating systems, such as Windows, Linux, or macOS, on a single physical machine.
Understanding VirtualBox Guest Additions
The main purpose of VirtualBox Guest Additions is to enable communication between the host and guest machine by installing a set of software programs and drivers on the guest operating system.
1. Key Features of VirtualBox Guest Additions: These include seamless mouse integration, clipboard sharing, better video performance, shared folders, and drag-and-drop functionality.
2. Compatibility: Guest Additions are compatible with Windows, Linux, Solaris, and partially with macOS, though macOS has certain limitations.
Benefits of Installing Guest Additions
1. Improved User Experience: Guest Additions streamline the interaction between host and guest systems, making it easier to use the virtual machine as if it were a native environment.
2. Enhanced Graphics and Performance: With Guest Additions, you can achieve higher screen resolutions and better graphics quality.
3. Seamless Mouse and Clipboard Integration: The mouse moves smoothly between the host and guest, and you can copy and paste content between both environments.
4. Drag-and-Drop & Shared Folders: Easily transfer files and set up shared folders between the host and guest.
Preparing for Installation of Virtual Box Guest Additions
Before diving into the installation process, you need to ensure that your system meets the following requirements:
1. System Requirements: A compatible version of VirtualBox, sufficient CPU, RAM, and storage to support both the host and guest operating systems.
2. Downloading VirtualBox: You can Download the latest version of VirtualBox from the official website.
How to Install Virtual Guest Additions on Windows
Step 1. We need to start the Virtual machine and click on the Devices tab.
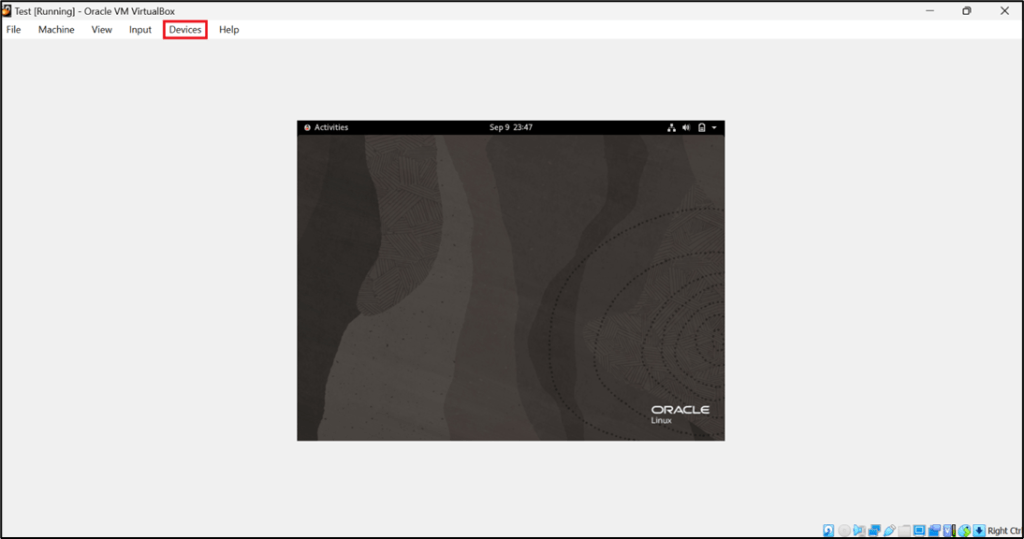
Step 2. Click on the Insert Guest Additions CD image to install the VirtualBox Guest Additions.
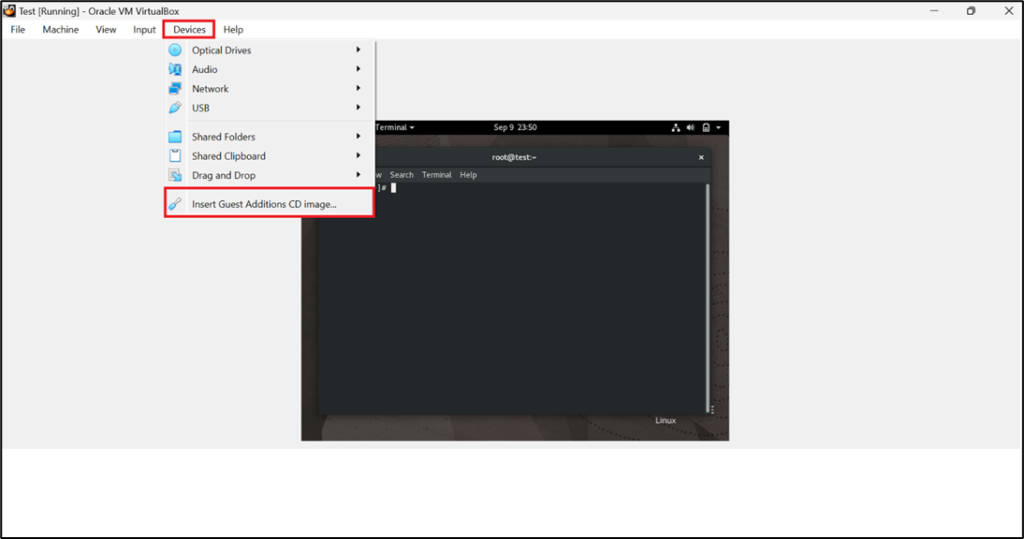
Step 3. Once the uncompressing of VirtualBox Guest Additions is complete then we need to click any button to close this window and then reboot the machine to check the effects.
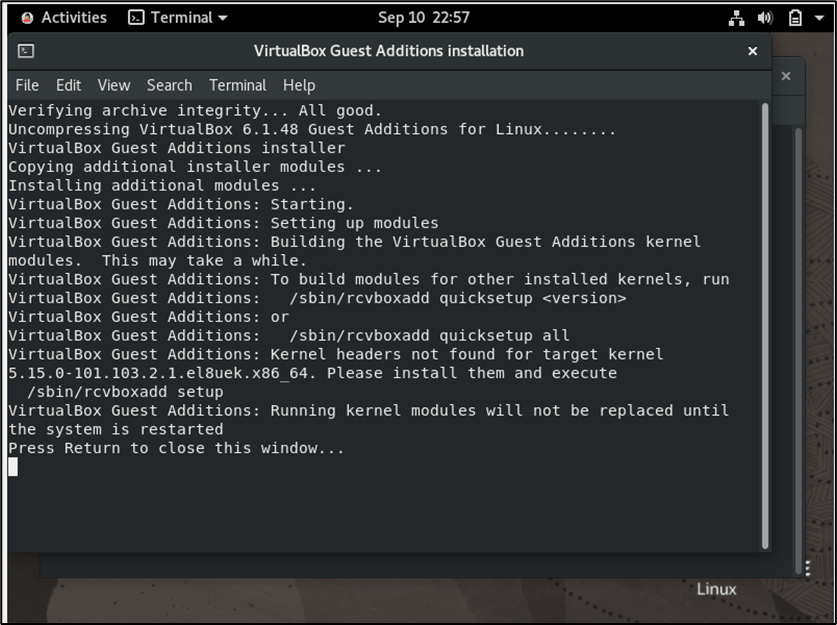
Step 4. You can see from the below output the Virtual Box Guest Additions have been installed successfully and We got the Full-Screen mode.
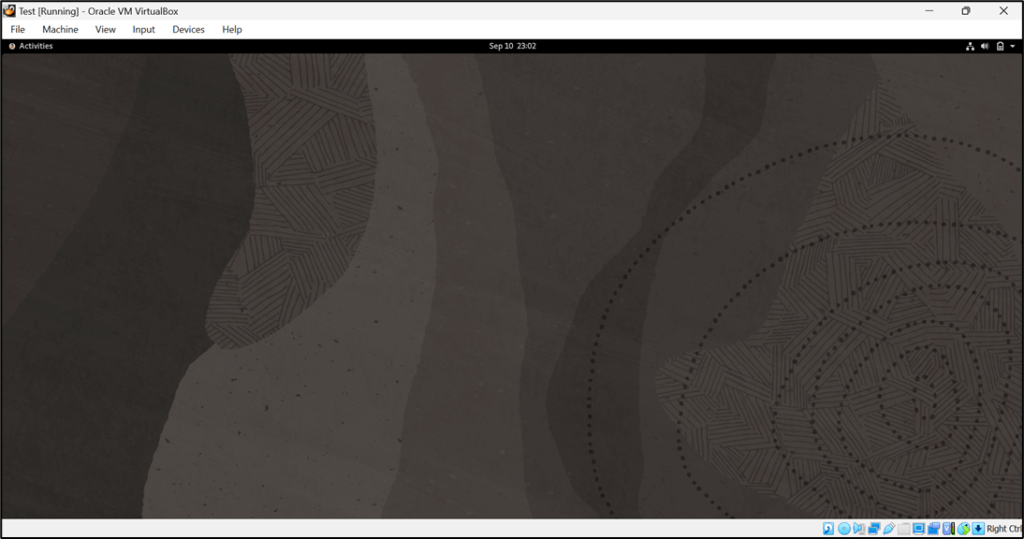
Step 5. You can now use the Shared Folder features as well by sharing any folder from your host machine to a virtual machine.
General==>Shared Folders==>Add New Shared Folder==>Add the folder from host machine==>Click Ok
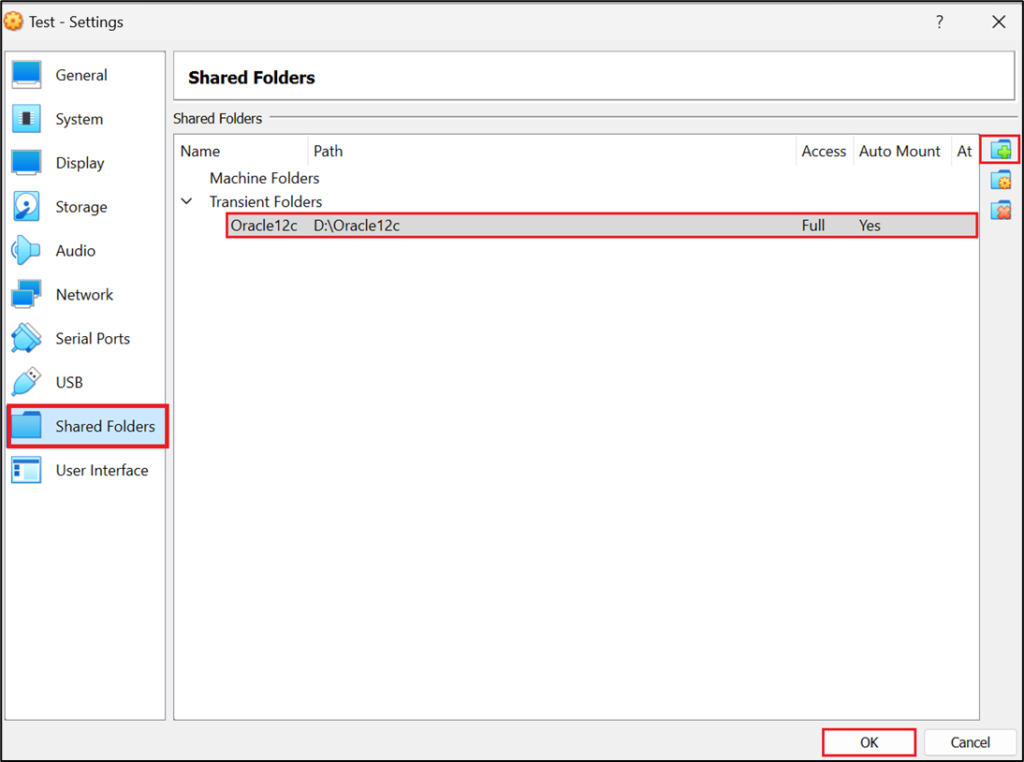
Step 6. Now open a terminal and run the below command to check if the folder or path is visible over there.
Command: – df -h
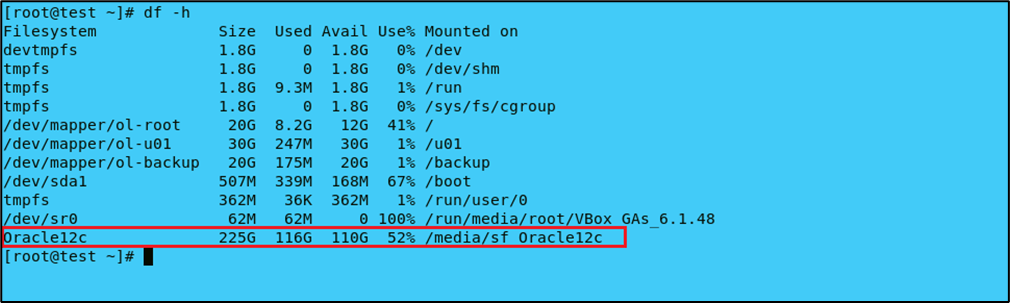
Features After Installation Oracle Virtualbox Guest Additions
Once Guest Additions are installed, you’ll notice enhanced performance and features:-
1. Resolution Auto-Adjustment: Your VM display can now dynamically resize based on the window size.
2. Full-Screen Mode: Access your virtual machine in full-screen mode for an immersive experience.
3. Enhanced Performance: Guest Additions optimize the virtual machine’s performance by improving graphics support and providing better system integration.
4. Seamless Mouse Integration: They enable smoother mouse movement between the host and guest operating systems, eliminating the need to manually capture or release the mouse.
5. Shared Clipboard: With Guest Additions, you can copy and paste text, files, and other data between the host and guest operating systems.
6. Drag-and-Drop: You can drag files and folders between the host and guest operating systems, making file transfers more convenient.
7. Shared Folders: This feature allows you to set up folders on the host that can be accessed from the guest OS, simplifying file sharing and management.
8. Time Synchronization: Guest Additions help keep the system clocks of the host and guest OS in sync.
Conclusion
The VirtualBox Guest Additions enhance virtual machine performance by allowing various crucial functions, such as shared folder functionality, auto-adjustment of resolution, and full-screen mode, among many others. Whether you're a developer, a tester, or someone who enjoys exploring different OS environments, installing VirtualBox Guest Additions is necessary for an optimized VM setup.
Note: – If you still have some issues then you can comment to me, I would be happy to help.
FAQ's
What is the use of VirtualBox guest additions?
VirtualBox Guest additions are a bunch of software tools that help to improve the performance of our Virtual machine by enabling useful features: –
a) Enhanced Performance
b) Seamless Mouse Integration
c) Shared Clipboard
d) Drag-and-Drop
e) Shared Folders
f) Time Synchronization
How to Fix Mouse Pointer Issues?
Ensure that Guest Additions are installed correctly, and mouse integration is enabled.
What if Guest Additions Won’t Install?
Check if the ISO is mounted, and the guest OS is supported.
Can Guest Additions Harm My System?
No, they are safe to install and significantly improve the VM experience.
How do I install guest additions in VirtualBox?
I have installed the VirtualBox Guest additions step-by-step in this blog. So, you can follow the same steps and install it.
How do I reinstall VirtualBox guest additions?
You can follow the below steps to reinstall VirtualBox guest additions.
A) Uninstall the existing guest additions (sh /opt/ VBoxGuestAdditions-*/uninstall.sh)
B) Insert the Guest Additions CD Image which I have shown above steps.
C) Reboot the machine.